隨著存儲設備的過時,雲服務是新的。在眾多可用選項中,您是否清楚應使用哪一個?我們的建議是Google應用程序。如果您不知道並且不知道如何使用Google雲端硬盤,請不要擔心,我們將在這裡告訴您所有信息。
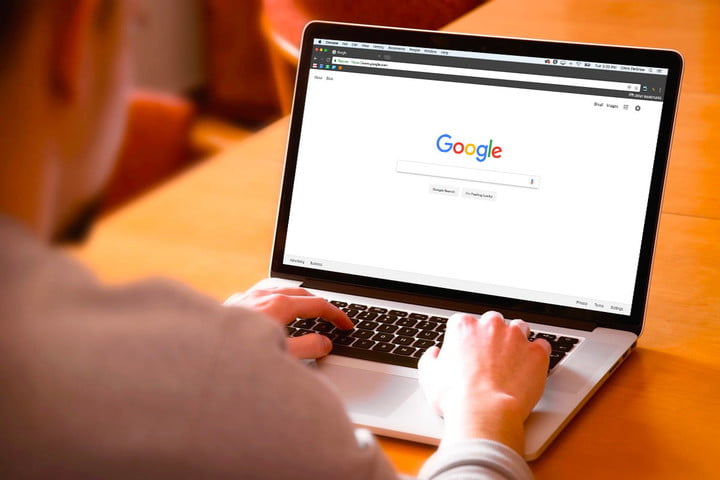
本指南提供了Drive界面的簡要介紹,而不是在陽光下為您提供所有詳細信息,從而使您可以更好地導航和使用套件。我們還提供了一些技巧,可幫助您充分利用Google的免費優惠。
開始
存取Google雲端硬碟
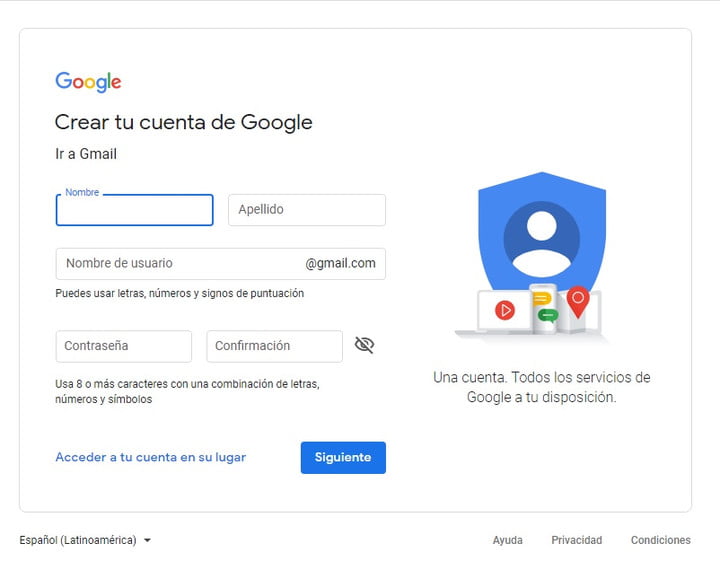
第一步:如果您還沒有,則必須先獲得一個Google帳戶,然後才能繼續使用雲端硬盤。註冊是免費的,這樣做可以讓您無縫且同步地訪問所有Google服務。
如果您想要超過15 GB的存儲空間,則必須付費,但是如果選擇這樣做,則不會影響您使用該服務的能力。
谷歌瀏覽器的下載也沒有什麼壞處,因為流行的網絡瀏覽器提供了許多與雲端硬盤良好集成的擴展程序和工具。
第二步-註冊(或登錄到現有帳戶)後,您可以通過瀏覽器或專用的移動應用訪問云端硬盤,當前適用於Android和iOS。
航海
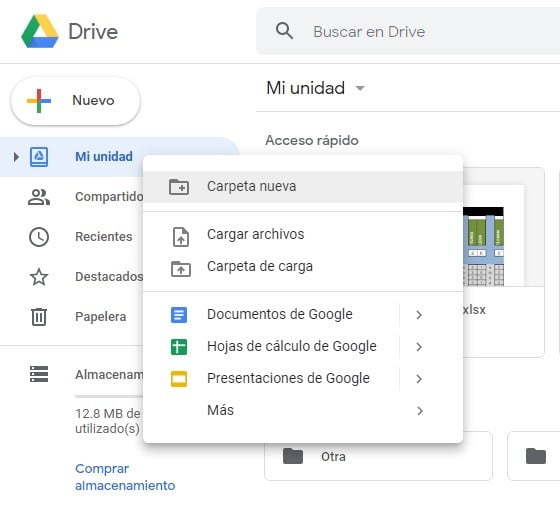
登錄到雲端硬盤後,點擊 新按鈕 左上角的彩色ms符號的或 我的單位,它位於屏幕的中央。在移動應用中 按下帶有加號的圓圈 在右下角。
這會打開一個菜單,可讓您創建文件或將文件上傳到雲端硬盤。您可以通過第三方應用程序創建電子表格,Word文檔,幻燈片,表單,圖形以及許多其他內容。
我們不會在這裡深入介紹如何使用這些免費程序,但是這裡有一些技巧,可幫助您快速學習如何使用這些服務:
秘訣1:雲端硬盤中的按鈕非常簡單,但是如果您不確定自己要做什麼,只需將鼠標懸停在它上面。應該會出現一個彈出窗口,說明按鈕的功能。
秘訣2:如果您曾經使用過Microsoft Office,即Excel,Word或PowerPoint,那麼您應該熟悉Google Spreadsheets,Documents and Presentations軟件。
它們的操作類似,可能更直觀。正如預期的那樣,免費提供的高級功能不會像Microsoft軟件那樣多。
秘訣3:雖然您可以轉到“文檔”,“電子表格”或“幻燈片”主頁面在一個位置查看所有此類文件,但創建文件夾可能是保持井井有條的更好方法。
要創建文件夾, 點擊新建按鈕 在左上角, 選擇文件夾 並為文件目錄命名。然後就 將文件拖到文件夾中 您可以從雲端硬盤主頁面中選擇。
但是,您也可以通過單擊突出顯示您以後要訪問的文件 加星號 請注意,在該項目的菜單中,添加它們的人只能查看它們,而與您共享特定項目的人則不能查看它們。
秘訣4:快速在雲端硬盤上查找商品的另一種方法是使用該功能 搜尋;每個頁面頂部都有一個字段,您可以在其中使用文件名或類型搜索文件。
如果您在此字段中或在 更多搜尋工具,您可以根據特定條件(例如日期或共享對象)進一步指定和搜索文件。
充分利用Google雲端硬盤
上傳和分享文件
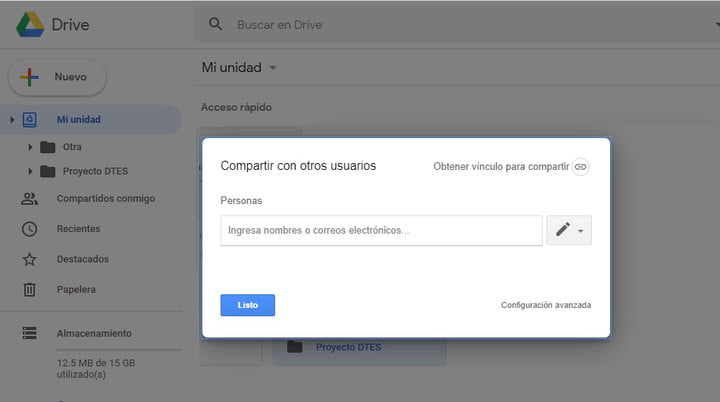
要將文檔上傳到雲端硬盤,請點擊按鈕 上載檔案 在 新品 或 我的單位 並從您的計算機中選擇一個文件。雲端硬盤非常適合個人使用,但其強大的協作工具使其與其他雲服務區分開來。
如果您需要與項目中的某人遠程工作,則可以與他們共享文檔並實時一起進行更改。
要在創建文檔後共享文檔,請查看文件窗口的右上角,然後找到“共享”按鈕。
要在創建文檔後共享它,請單擊按鈕 分享到 在右上角,使用他們的電子郵件地址添加協作者,然後單擊藍色按鈕 準備好了 在窗口底部。
授予您訪問權限後,該文檔應顯示在標籤上 共享的 和我一起 在雲端硬盤信息中心中,指向共享文檔的鏈接也會發送到您的電子郵件收件箱中。
您可以使用“與他人共享”菜單右上角的可共享鏈接通過短信或其他Messenger服務發送文件。
在共享文檔中時,您可以通過在窗口的右上角查看來查看當前正在編輯該文檔的人。
協作者的姓名將以不同的顏色顯示(或與您的帳戶圖像一起顯示),以便您可以快速區分它們。只需將鼠標懸停在任何顏色上即可查看其代表的人。
離線下載文檔和訪問文件
雲端硬盤的另一個有用功能是即使您沒有Internet訪問權限也可以查看和編輯文件。您需要做的就是下載適用於Google Chrome的Google文檔離線擴展程序。
下載並在“雲端硬盤”設置中啟用後,即使您在旅途中或沒有Internet幾個小時時,也可以訪問特定文件(文檔,電子表格和演示文稿)。
在文件窗口中,文件名旁邊的灰色圓環將通過它顯示出來,並在您離線時提醒您。
但是,這樣做的缺點之一是,您只能訪問自己創建的文件,並且沒有與任何人共享的文件。
您還必須在瀏覽器中打開Google雲端硬盤。假設您已在中激活該功能,則還可以通過移動應用程序離線訪問數據。 構型 提前。
通過Google網上論壇添加多個協作者
如果您想與一大群人共享文檔,則可以與整個Google群組共享文檔,從而避免單獨輸入每個電子郵件地址。該組中的每個人(以及以後添加到該組中的人)都可以訪問您共享的內容。
一次共享多個文件
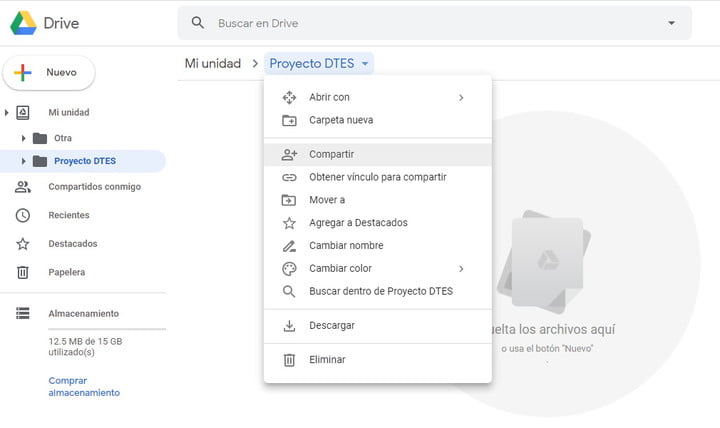
您需要一次共享很多文件嗎?您可以將它們移動到一個文件夾並共享該文件夾,而不必單獨共享每個文件。與您共享文件夾的每個人都可以訪問其中包含的所有數據。
轉換使用其他程序創建的文檔
您需要與同事或朋友共享文檔,以便他們可以進行協作,但是您是否已經在另一個類似程序中擁有該文件?無需擔心。
只要文件格式正確,大多數文件都可以輕鬆轉換為Google文檔,然後可以進行協作共享和編輯。
為此,只需上傳所需的文件並將其剪切到雲端硬盤中即可。然後點擊菜單 歸檔並選擇打開方式… 根據文件類型,Google建議使用適當的程序將其打開。以下是當前可以轉換為Google雲端硬盤的文件格式。
| 文件資料 | 試算表 | 簡報 | 圖紙 | 光學字符識別 |
| .doc | .xls | .ppt | .wmf | .jpg |
| .docx | .xlsx | .pps | .gif | |
| .html | .ods | .pptx | .png | |
| 純文本(.txt) | .csv | |||
| .rtf | .tsv | |||
| .txt | ||||
| .tab |
恢復到文檔的早期版本
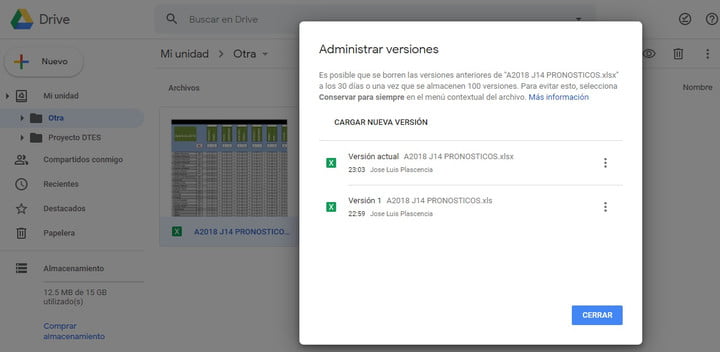
協作的一個主要問題是通常很難修復其他人搞砸的東西。幸運的是,如果您遇到以下情況之一,則不必擔心:Google會為您提供支持。雲端硬盤已編程為將文檔的每個更新版本保存30天或100個修訂版本(以先到者為準)。如有必要,這可以輕鬆地返回到文檔的先前版本。
要檢索文檔的先前版本,請打開要更改的文檔, 單擊文件,然後選擇版本歷史記錄。然後選擇 查看版本歷史。然後,他們將帶您到另一個屏幕,在文檔的右側應出現一個欄,按時間順序列出以前的修訂。單擊其中任何一個以預覽該特定評論。如果您要尋找的是,請點擊藍色鏈接 恢復此版本 一切恢復到之前的狀態。
使用Google雲端硬盤應用
雲端硬盤不僅僅是文件同步服務或一套辦公軟件。 Google對此有更大的計劃。除了專有軟件外,Google還通過雲端硬盤提供了許多第三方應用程序,這些應用程序可讓您繪製,編輯照片,構建3D模型,繪製草圖以及我們尚未發現的更多功能。
與任何Google應用程序一樣,在這些應用程序中創建的文件將被保存並同步到您的雲端硬盤帳戶。在這裡查看它們。
編輯推薦