本文提供了兩種免費的方法來在Windows 10中記錄屏幕。一種方法是直接通過Windows 10內置的功能,另一種則需要下載免費軟件。
對於這兩種方法,我們將向您顯示有關錄製視頻和訪問文件的分步說明。在開始之前,我們將解釋每種方法之間的區別,以便您知道選擇哪個選項。
在Windows 10中應該使用哪種屏幕錄製方法?
在本文中,我們將重點介紹通過Windows 10遊戲欄進行錄製和通過OBS Broadcaster進行錄製。如果您想盡快錄製視頻,建議您選擇Windows 10遊戲欄。
如果要對記錄的內容進行更多控制,例如,如果要記錄特定的窗口或更改記錄的質量,建議使用OBS Broadcaster。
還值得注意的是,遊戲欄僅記錄當前活動應用程序中的事件,而不記錄整個屏幕。如果您在Chrome是活動窗口的情況下啟動它,只需記錄Chrome內部發生的情況。
使用Windows 10遊戲欄快速錄製
使用Windows 10遊戲欄是在Windows 10中錄製屏幕的非常快捷方便的選擇。要開始使用,只需按 Windows鍵+G。
這樣做會打開Windows 10遊戲欄,下面提供了屏幕截圖供您參考。

在Windows的最新版本Windows 10 1809中,遊戲欄已重新設計為如下所示:

如果沒有任何反應,則意味著您應該轉到Windows應用商店並下載Game Bar應用程序。 首頁 — 配置- 遊戲類 — 遊戲吧 並確保它已打開。

要開始錄製,請單擊按鈕 開始錄音 (帶有黑點的圓圈)。或者,您可以按 Windows鍵+ Alt +R。 現在,您將在屏幕右上方看到一個小的錄音錐。

您可以隨時單擊按鈕 停下 停止錄製,或者您可以按 再次按下Windows鍵+ Alt + R 阻止她
要訪問您的新錄音,請轉到 這台電腦,視頻, 然後 接球 。您將在此處找到所有新保存的錄音。默認情況下,您的錄音將根據當前打開的程序命名。

如果您想在錄製視頻時打開麥克風並錄製語音,則可以使用快捷方式 Windows + Alt +M。 您可以通過再次按相同的鍵來再次關閉麥克風。
最後,如果您想錄製當前正在使用的應用程序的音頻,但又不想在後台錄製任何應用程序的音頻, 按Windows鍵+ G 打開遊戲欄,然後單擊按鈕 構型 在左側。

然後滾動出現的設置菜單,然後選擇 正義遊戲 在部分 錄音 。或者,您可以選擇不在計算機上錄製任何聲音或錄製所有音頻。

Windows Game Bar是專門為記錄您的視頻遊戲時刻而創建的,但是您會發現它也非常適合以任何其他標準程序記錄屏幕。
對於某些程序,例如Web瀏覽器或Adobe Photoshop等,您將收到一條消息,指出該應用程序不具備遊戲功能,您必須選中相應的框以將其啟用。
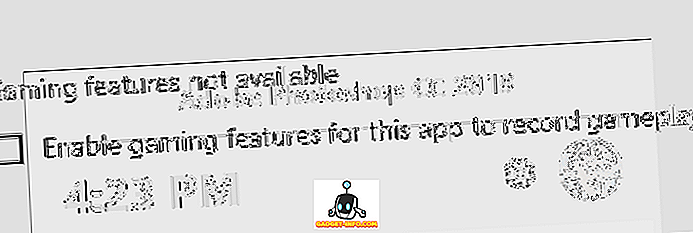
遊戲欄的唯一缺點是您不能使用它來錄製桌面或Windows資源管理器。如果您需要這樣做或需要記錄全屏屏幕,無論哪個應用處於活動狀態,都應查看下面的第二條建議。
免費的屏幕錄製軟件-OBS Broadcaster
Windows遊戲欄可能是快速記錄屏幕的好方法,但是如果您想要更多控制,建議您使用OBS Broadcaster。您可以在這裡免費下載。 OBS主要用作視頻遊戲流媒體工具,但您也可以使用它來記錄自己的屏幕並將視頻保存到本地磁盤。
下載並安裝了OBS Broadcaster之後,您將看到一個與以下所示類似的屏幕。

對於初學者來說,這似乎很複雜,但是我們將向您介紹基礎知識,以便您可以盡快開始工作。開始錄製之前,我們必須遵循三個步驟。
- 第一步: 選擇音頻/麥克風
- 步驟2: 選擇要錄製的程序或窗口
- 第三步: 音頻和錄製調整。
第1步:選擇音頻/麥克風
這是一個獨特的過程,OBS必須完成此過程才能使用正確的設備記錄音頻和語音。
要開始,請單擊選項 構型 在最右邊。

打開配置菜單後,點擊 音頻選項卡(1) 。在這裡,您可以單擊並從下拉選項中選擇音頻設備 音訊裝置 的 桌子 (2) 。
最後,從下拉選項中選擇您的麥克風 輔助/麥克風設備 (3)。

完成後,單擊按鈕 申請 然後在 接受
步驟2:選擇要錄製的程序或窗口
對於下一步,您需要添加一種字體,以便OBS Broadcaster知道要記錄什麼。這可以通過OBS Broadcaster主控制面板中的“源”框來完成。

最簡單的選擇是添加整個屏幕。點擊箭頭 ‘+’ 然後選擇 捕獲屏幕。 然後做 點擊 在 接受
現在,您的屏幕將出現在OBS Broadcaster控制面板中。如果您希望能夠記錄整個屏幕以及打開的任何程序,則此選項非常理想。

如果您不想在屏幕上記錄所有內容,則可以記錄一個打開的程序的內容。為此,請單擊箭頭 ‘+’ 然後選擇 窗口捕獲。
然後,您可以從下拉列表中選擇特定程序。選擇後,OBS Broadcaster將僅記錄該特定窗口的內容。
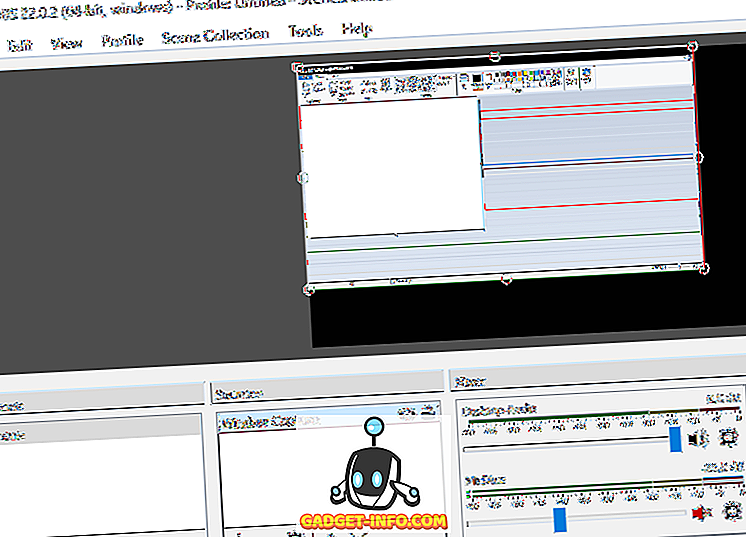
步驟3:調整音訊和錄音。
您現在可以開始錄製了。但是,在開始之前,您可能需要調整桌面和麥克風音頻的音量。混音器選項卡上將有一系列工具。這包括音量滑塊,靜音按鈕和設置按鈕。

調整音頻後,可以單擊按鈕 開始錄音 在OBS Broadcaster面板的右側。您隨時可以返回到OBS Broadcaster,然後單擊同一按鈕停止錄製。
默認情況下,保存的視頻文件將發送到C: Users your_username Videos。

要查看確切的輸出位置,請單擊OBS Broadcaster面板上的設置按鈕,然後單擊 出發地,然後點擊 錄音中 。
掌握OBS Broadcaster本身就是另一個主題,但是該程序使您可以自由設置複雜的場景,更改錄製分辨率,比特率和幀,以及調整音頻或錄製格式。
總結
Windows 10屏幕錄製教程對您有幫助嗎?您對我在本文中使用的方法有任何疑問嗎?如果是這樣,請在下面發表評論,我們將竭誠為您服務。好好享受